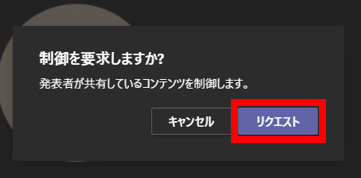Teams会議の新しくなった画面共有機能を解説
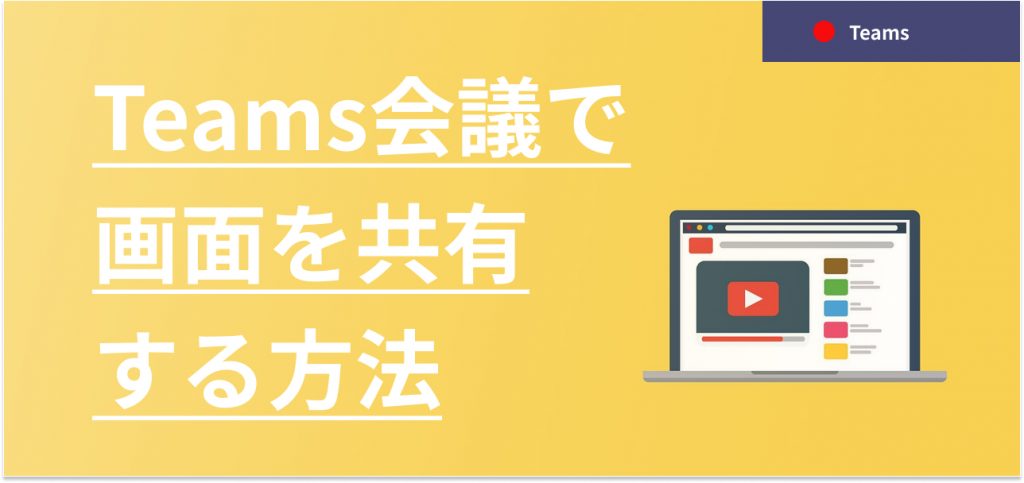
Teams会議では、会議中に自分のデスクトップ、特定のアプリ、ホワイトボード、またはプレゼンテーション(PowerPoint)の画面を共有することができます。
参加者の理解を深めるためには、Teams会議において、画面共有は必要不可欠な機能です。
2021年5月に、画面共有機能がアップデートされましたので解説していきたいと思います。
画面共有をはじめる
1.まず会議中に画面を共有するには会議画面にある「コンテンツを共有」のボタンをクリックします。

※ブラウザ版のTeams(Teams on the web)を利用している場合は、GoogleChromeまたは最新バージョンのMicrosoftEdgeを使用している場合にのみ画面を共有できます。
2.クリックすると、共有するコンテンツを選択する[コンテンツを共有]の画面が表示されます。
ここでは[画面]、[ウィンドウ]、[Microsoft Whiteboard]、[PowerPoint Live]から共有する内容を選択することができます。
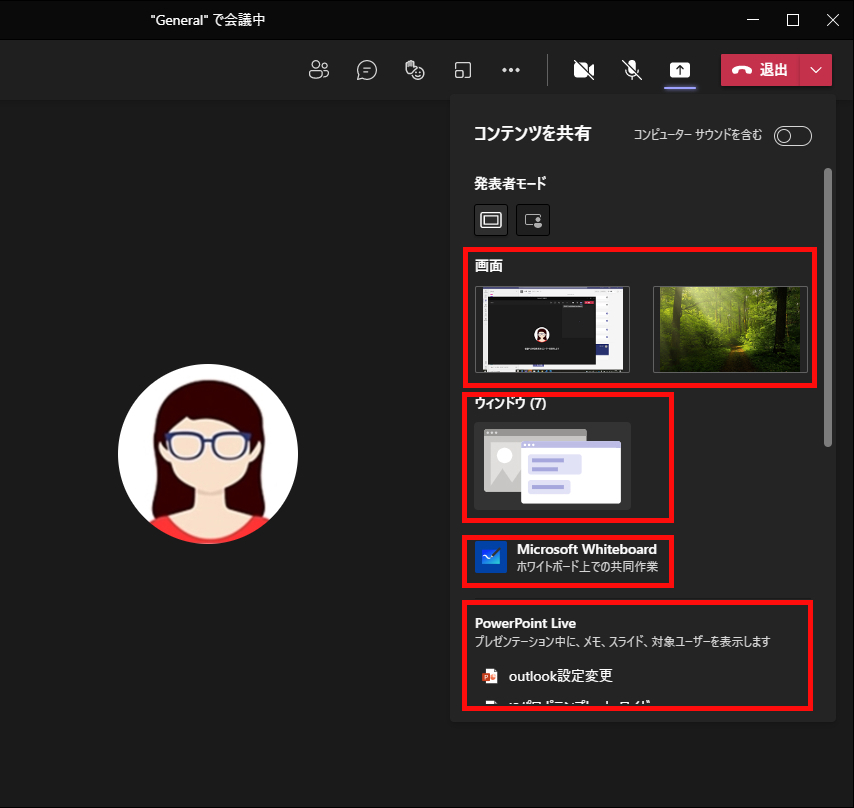
[画面]
[画面]を選択すると自分のパソコンのデスクトップ画面全体を共有します。デスクトップ上で開いたアプリケーションの画面やブラウザの画面など、デスクトップで画面表示や操作しているものがすべて表示されます。
ブラウザの画面やエクセルなどのアプリケーションの画面など、複数の画面を見せて説明を行う際などに利用すると便利です。
ただデスクトップ上に保存してあるファイルなどもすべて見えてしまいます。お客様とウェブ会議をする際にデスクトップを共有する場合は、機密情報など見られてはいけないものは置いておかないようにしましょう。
またデスクトップ上のポップアップ通知なども表示されてしまうため、デスクトップ画面全体を共有するときは通知をオフにしておくとよいでしょう。
[ウィンドウ]
[ウィンドウ]をクリックすると利用中のアプリケーションが表示されます。該当のアプリケーションを選択すると、そのアプリケーション画面のみ共有されます。共有中に他のアプリケーションを開いてもその画面は表示されません。
ひとつのアプリケーションのみを表示させ、それ以外は表示しない場合に利用するとよいでしょう。
またこの場合、上記のデスクトップ共有と異なり、通知は表示されません。
[Microsoft Whiteboard]
デジタルのホワイトボードを参加者が共有し、リアルタイムで他のユーザと一緒に文字や図を自由に描き込むことができます。
ウェブ会議中に言葉や文字では伝えにくい内容について、絵を描いて情報を共有する場合に便利です。画像を取り込んで、画像の上に書き込みしたり、図示したりしながら打ち合わせを行うこともできます。
[PowerPoint Live]
自分のチームのSharePoint サイトまたは自分の OneDrive で最近開かれた、または編集されたファイルが一覧で表示されます。
共有したいファイルを選択するとプレゼンテーションの形式で共有が開始します。このとき他の参加者は、共有しているプレゼンテーションの進行とは別に異なるスライドに移動することができます。
PowerPointを利用したプレゼンテーションの際に利用するとよいでしょう。
3.表示する内容を選択したら、共有が開始されます。[画面]または[ウィンドウ]を共有した場合、共有している画面が赤の枠線で囲まれます。
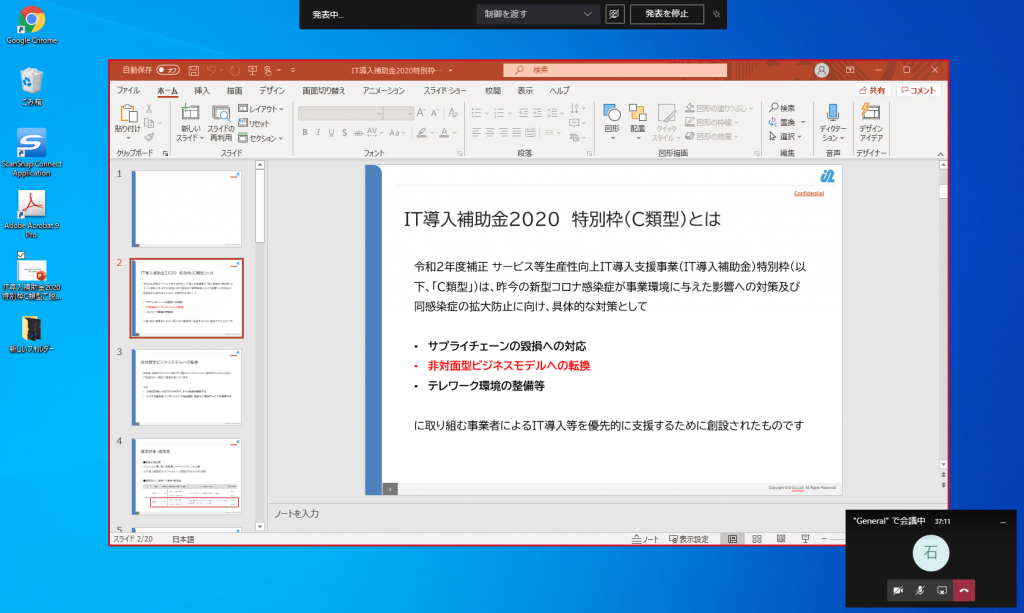
画面共有を終了する
画面共有を終了する場合は、画面上部にカーソルをあわせると表示されるバーにある「発表を停止」をクリックします。または画面下部に表示される小さい会議ウィンドウの「×」マークをクリックします。
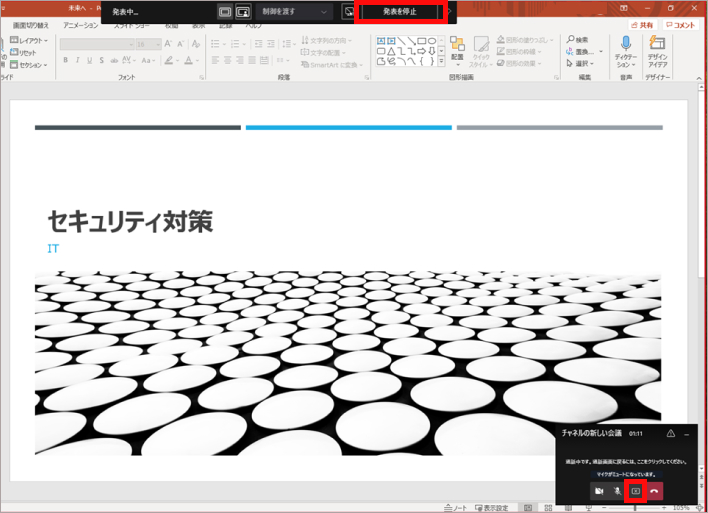
小さい会議ウィンドウをクリックすると、全画面表示に戻りますので、画面上部にある「×」マークを選択して終了することもできます。

画面共有の際に動画の音声を含める
画面共有の際に、Youtubeの動画やプレゼンテーションの動画コンテンツを再生したときに、音声が他のユーザに共有できなかったことはありませんか。
通常の画面共有では音声を共有することができません。ただ以下の機能を使用すると音声も共有することができます。
音声を共有するには[コンテンツの共有]をクリックし、コンテンツの共有画面を開きます。画面にある[コンピューターサウンドを含む]をオンにします。これでパソコンからのすべてのサウンドが会議中に共有できます。

共有画面を相手に操作してもらう
Teamsでは画面共有した上で、別のユーザに自身のパソコンをリモートコントロール(遠隔操作)してもらうことができます。これはプレゼンテーション時にファイルの操作を支援してもらったり、デモンストレーションを別のユーザに行ってもらう場合に便利な機能です。
<操作を依頼する場合>



<操作を要求する場合>