Teamsにゲストとして招待されたら~ゲストの参加方法~

ビジネスが複雑化している中で、社内・社外を問わずコラボレーションしてプロジェクトを進めることも多くなってきました。そんなときに役立つのがコラボレーションツールである「Microsoft Teams」です。コミュニケーションに必要なチャット、通話、ビデオ会議、ファイル共有といった機能が一つにまとまっており、チームで共同作業を進めたり、プロジェクトの進捗や関係強化を行うのに最適です。このMicrosoft Teamsでは組織外のメンバーも、ライセンスがなくてもにゲストとして参加し、利用することができます。今回はTeamsのゲストとしてはじめて招待されたときの参加方法についてご紹介します。
弊社よりTeamsのゲストに招待された方は以下の手順に沿ってご参加ください。
1.招待メールを確認する
Teamsへのゲストに招待されると以下の様なメールが届きます。もしメールが届いていない場合は迷惑メールまたはスパム フォルダーを確認してください。
「 Open Microsoft Teams」をクリックします。
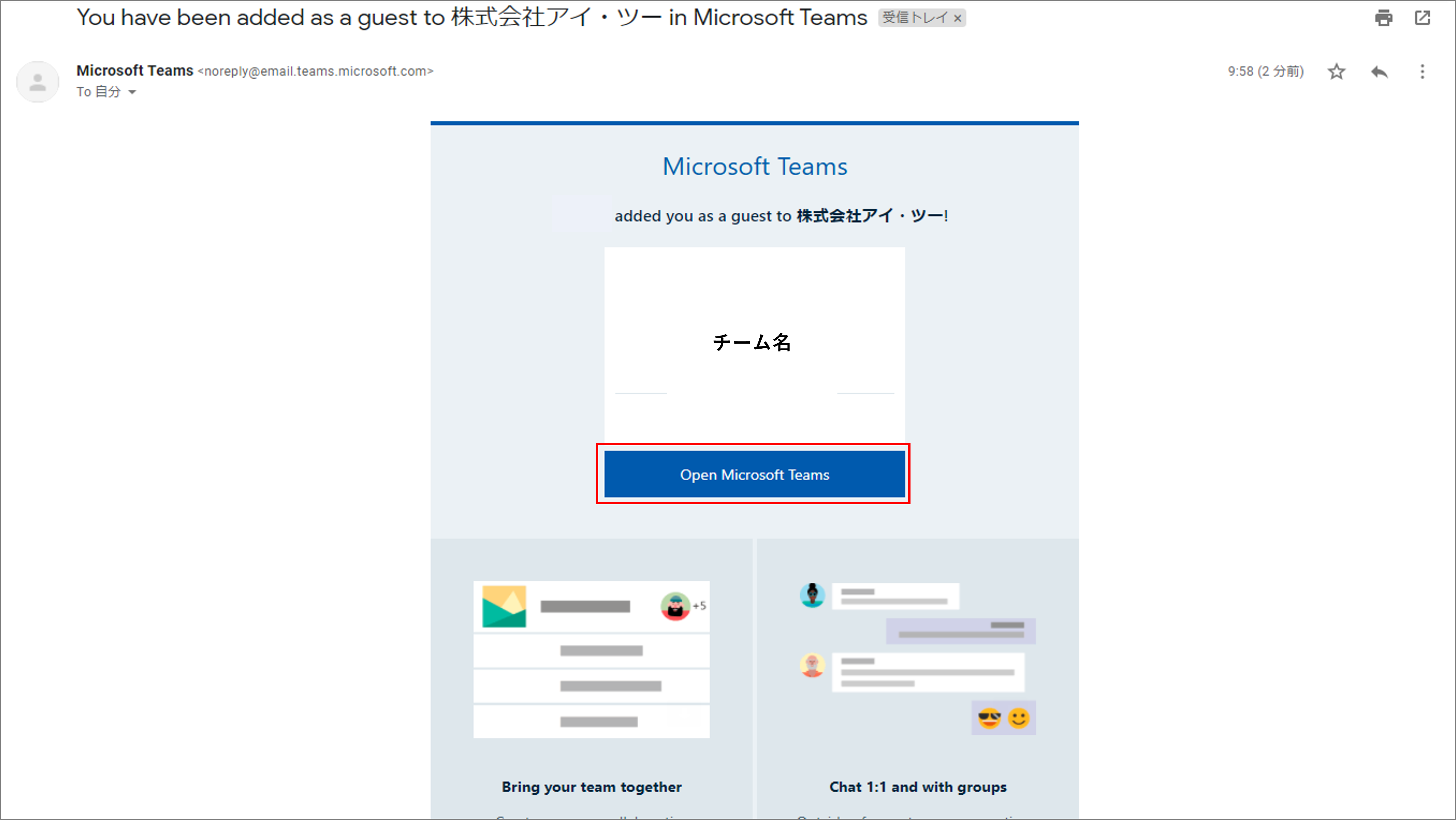
2.Microsoftアカウントの作成
Microsoftのアカウントを持っていない場合は、アカウントの作成を求められるので
画面の指示に従って操作を進めてください。
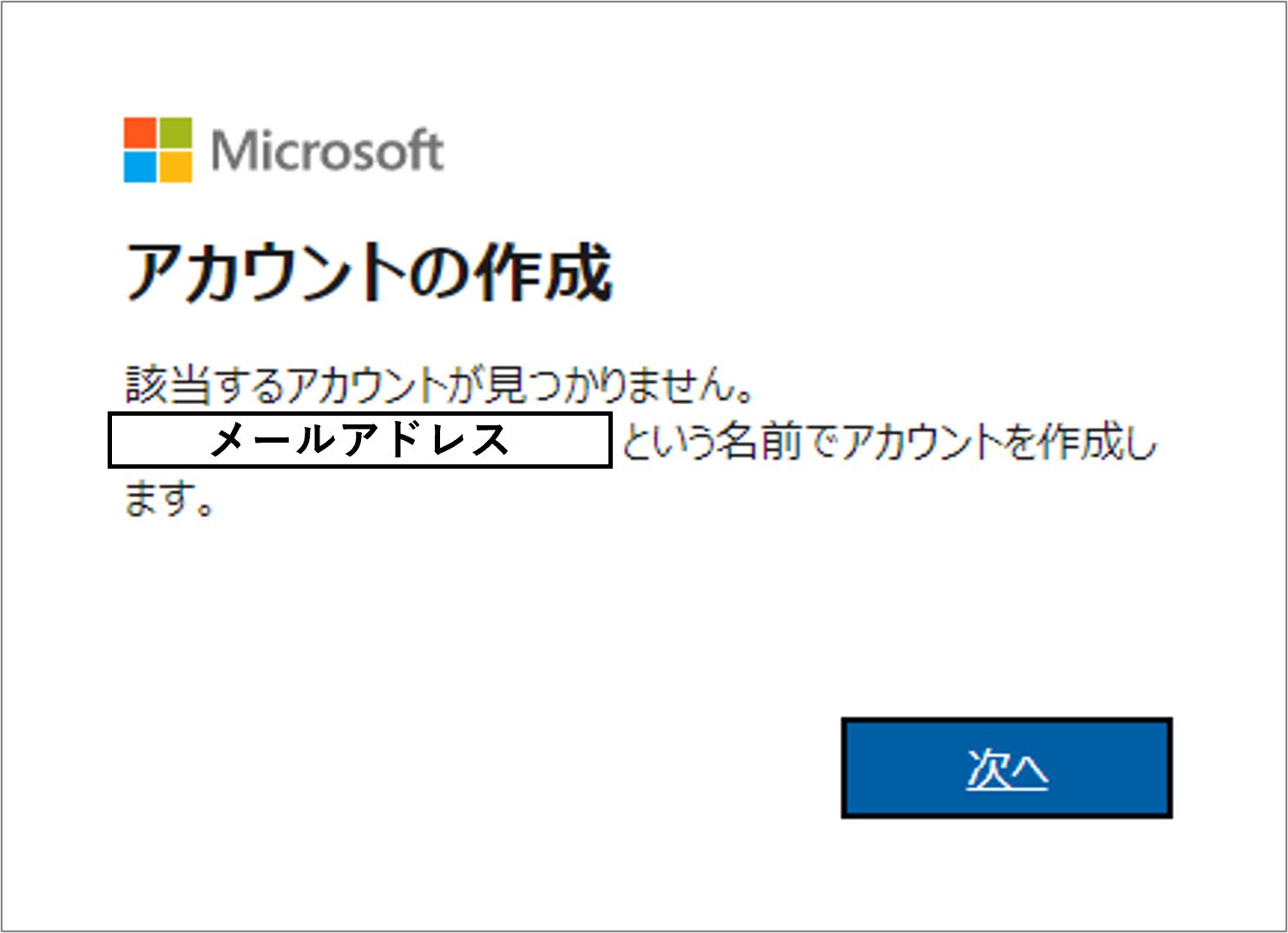
※パスワード登録、メールアドレスの存在確認、ロボットでない事の確認作業などがあります。
最後にアクセス許可の確認がありますので、承諾ボタンをクリックします。
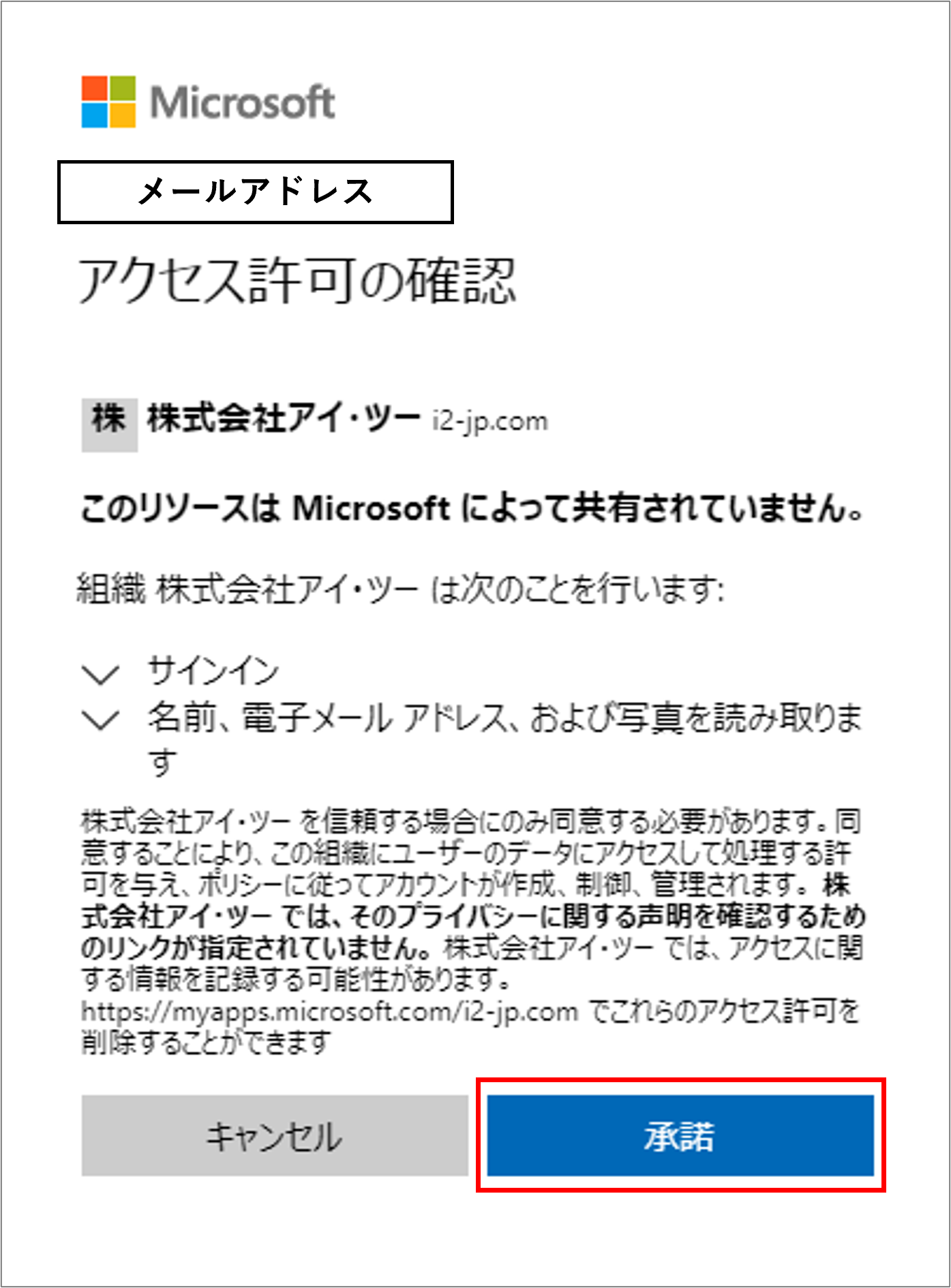
3.Teamsへの参加
「承諾」をクリックすると以下のようなウェブページが開きます。
Teamsのアプリ版をインストールして利用するか、Teamsのブラウザ版で利用するかを選択することができます。
もしすでにTeamsのアプリ版をインストールしている場合は、上部の「Microsoft Teamsを開く」をクリックください。
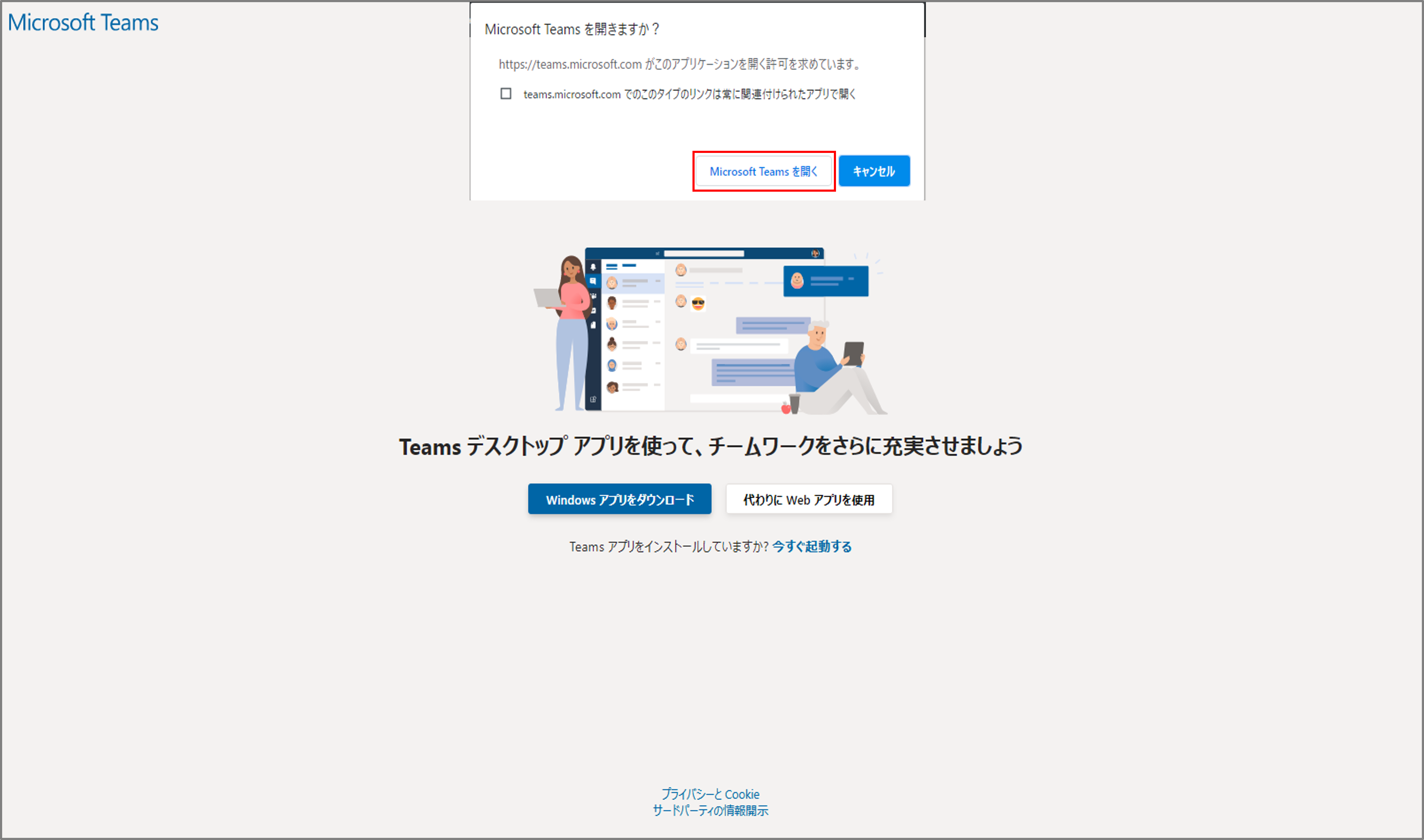
※Teamsのアプリ版をインストールしない場合は「代わりにWebアプリを使用」をクリックします。
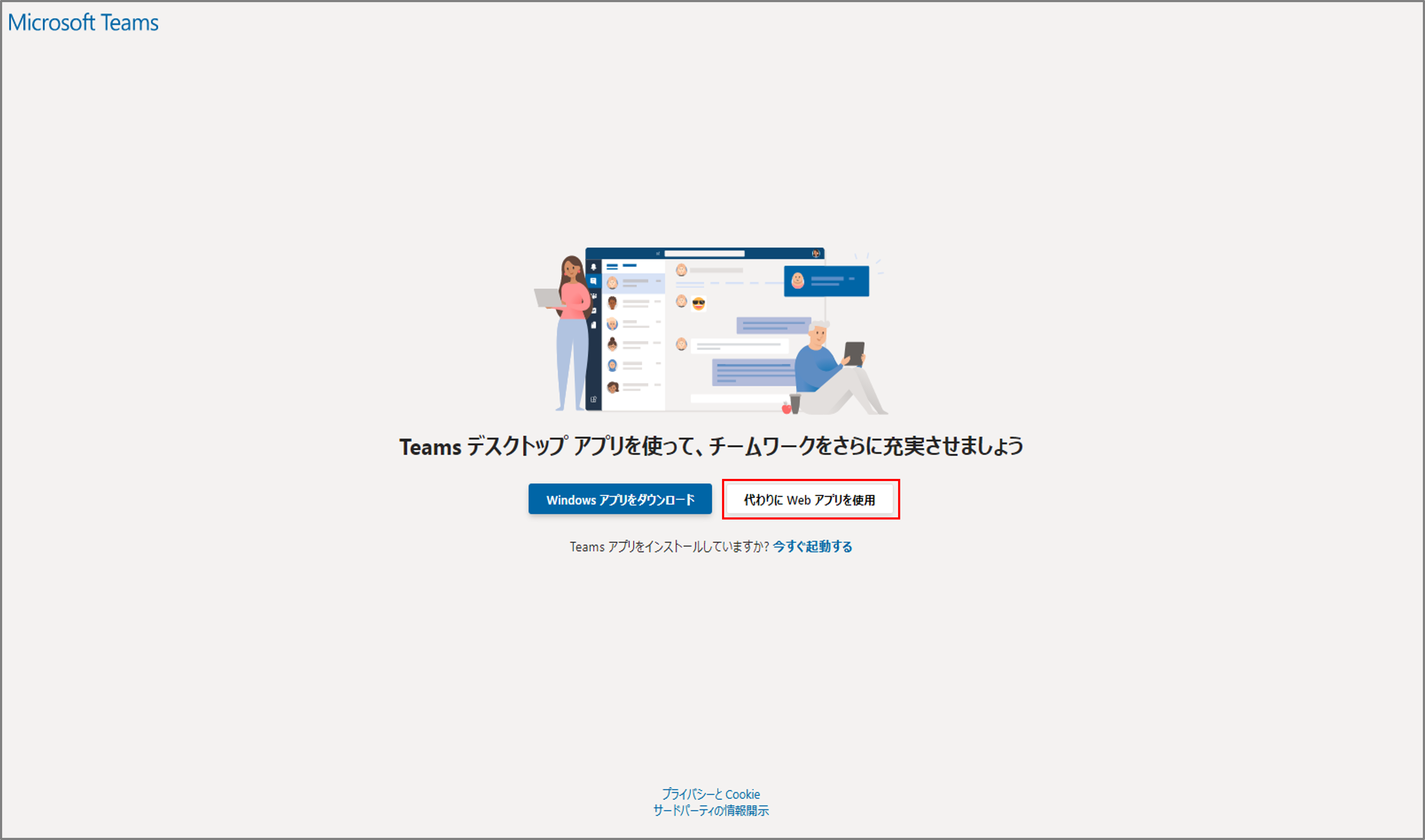
招待されたTeamsのチーム画面が表示されます。「代わりにWebアプリを使用」をクリックした方は、このページをブックマークしておきますと便利です。
会話をする時は「新しい投稿」をクリックしてください。
文字を入力し、右下の送信ボタン(紙飛行機マーク)かEnterキーを押すと会話が送信されます。
改行しようとしてEnterキーを押すと送信されてしまうので、改行したい場合は会話入力欄下の「A」(書式)アイコンをクリックして入力します。
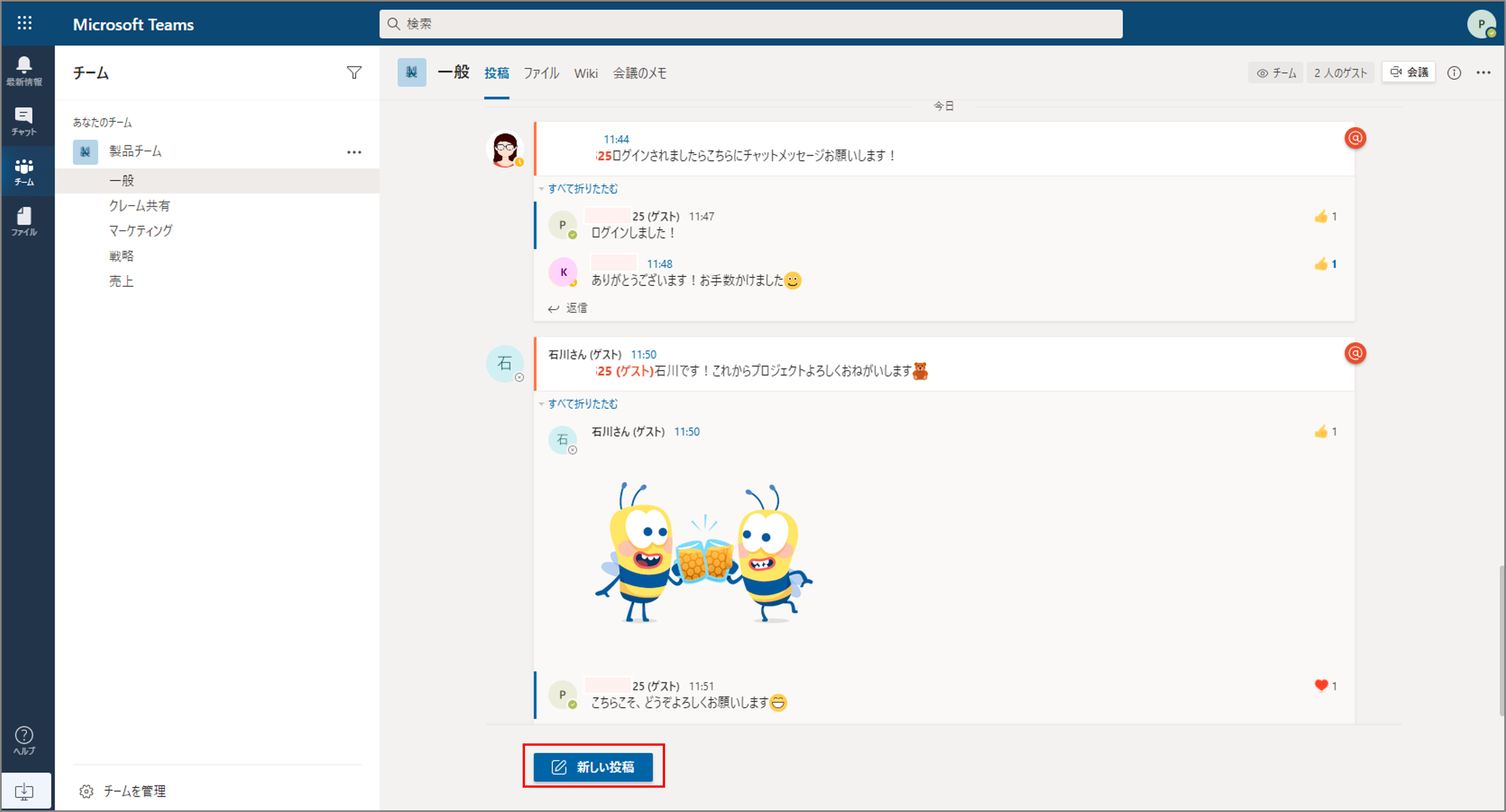
会話は下記のように表示されます。
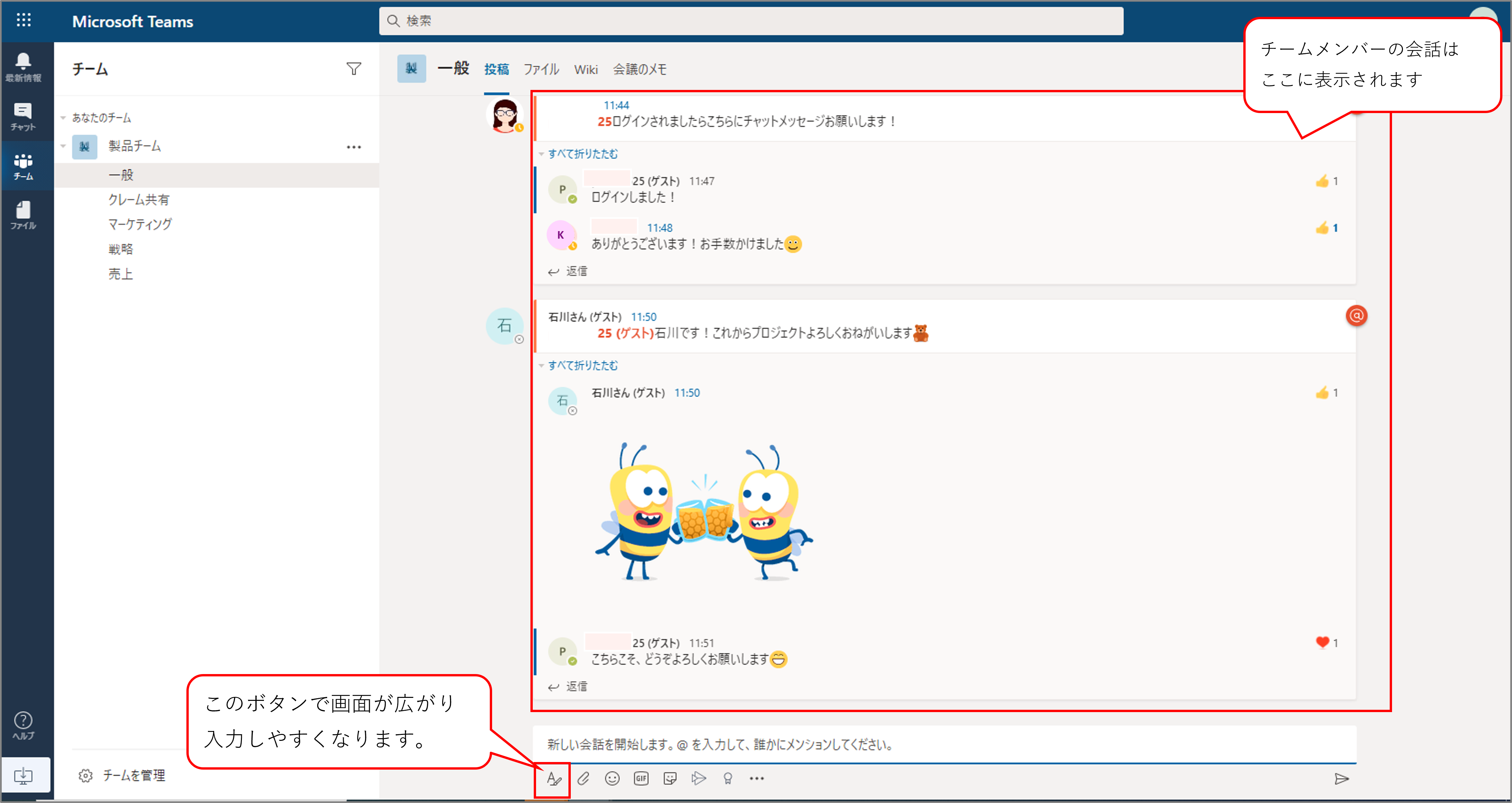
会話はチャット形式なのでビジネスメールにありがちな堅苦しい挨拶や言い回しは不要です。SNSのような感覚で絵文字やいいね!などを交えながらカジュアルに手軽にコミュニケーションがとれます。チャットの履歴は残りますので、過去のやりとりもすぐに把握することができます。
文字に書式をつけてを送る時は、会話入力欄下の「A」(書式)アイコンをクリックして入力画面を広げて会話を入力し登録します。
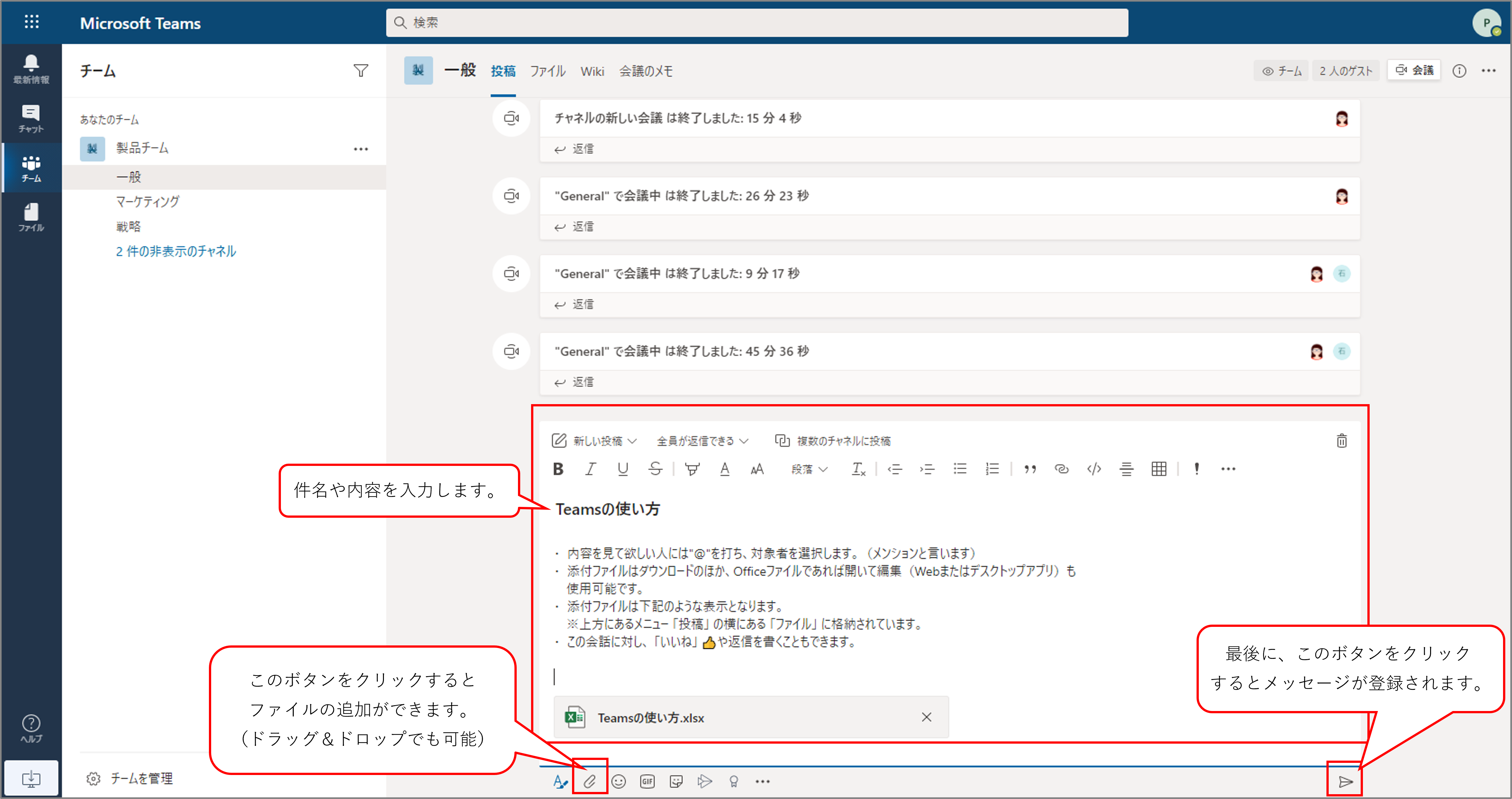
Teamsに参加できましたらまず投稿でメッセージをいれてコミュニケーションをはじめてみましょう!
Teams用モバイルアプリ
Teams は上記のデスクトップアプリやWebアプリのほか、スマートフォンなどで使えるモバイルアプリがあります。モバイルアプリを利用すると手もとのスマートフォンで通知を受けたり、チャットや会話が手軽にできます。もし利用が可能であれば活用いただけるとよいです。モバイルアプリをダウンロードするには、 IOS App storeまたはGoogle Play ストアからダウンロードすることもできます。


