Teamsウェブ会議の画面共有で複数の画面を共有する方法
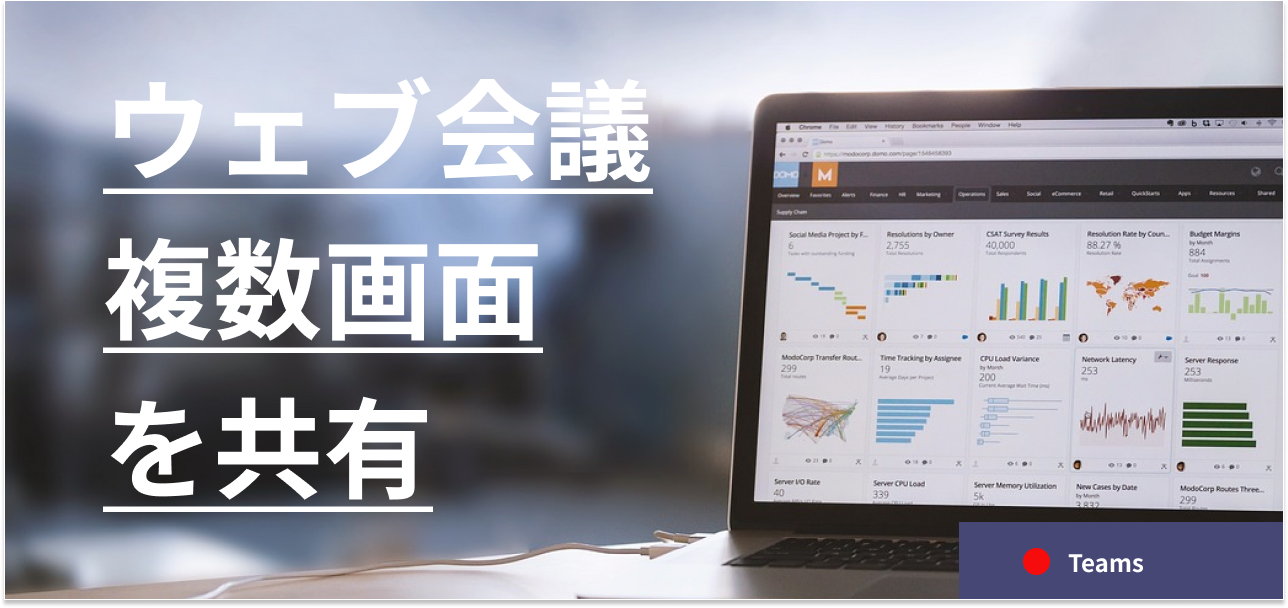
複数画面を共有する
まずTeamsのウェブ会議で画面を共有するには、会議コントロールで[コンテンツを共有]アイコンを選択します。
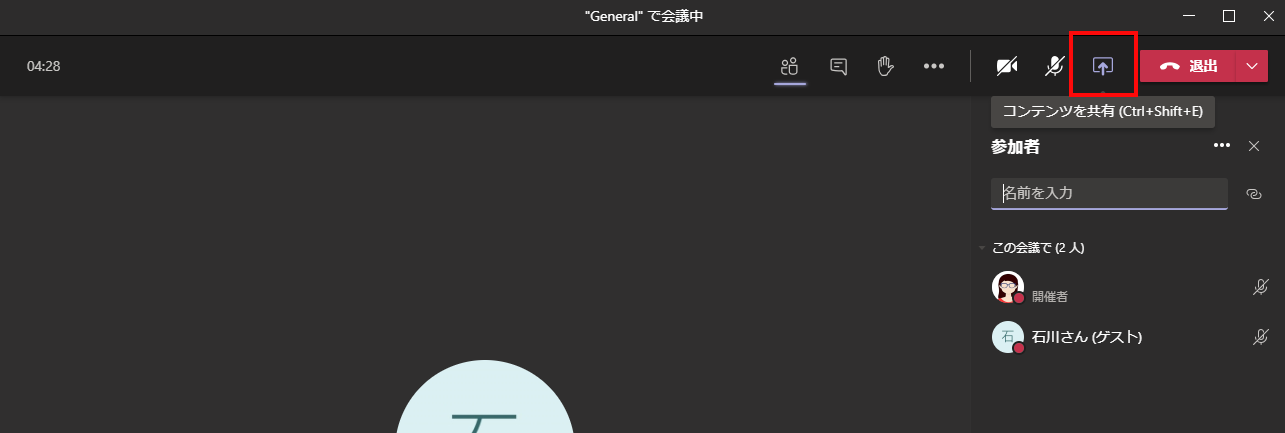
そして共有する対象について画面、ウィンドウ、PowerPoint、またはホワイトボードから選択します。この時、複数画面を共有する場合は共有する対象で「画面」を選択するようにしてください。
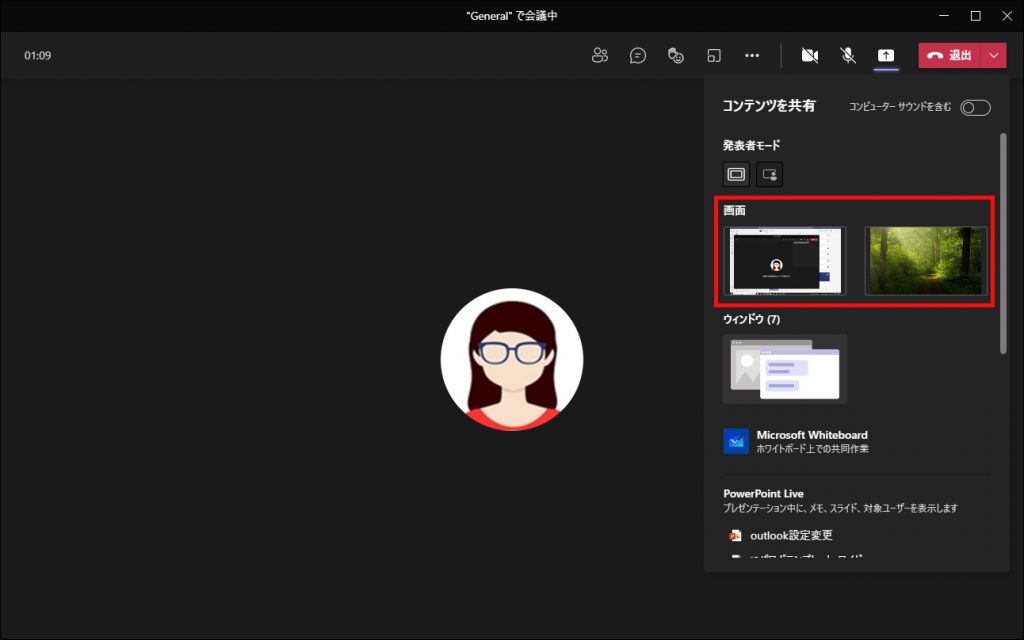
「画面」を選択すると、自身のパソコンのデスクトップ画面全体を表示します。デスクトップ上で開いたアプリケーションの画面やブラウザの画面など、デスクトップで画面表示や操作しているものがすべて共有されます。
例えばパワーポイントで説明している途中で、エクセルの表を提示する、ブラウザでウェブサイトを提示する、Youtube動画を再生するなど、複数の画面を切り替える際に便利です。
共有しているときは自身のデスクトップ画面が赤枠で囲まれます。
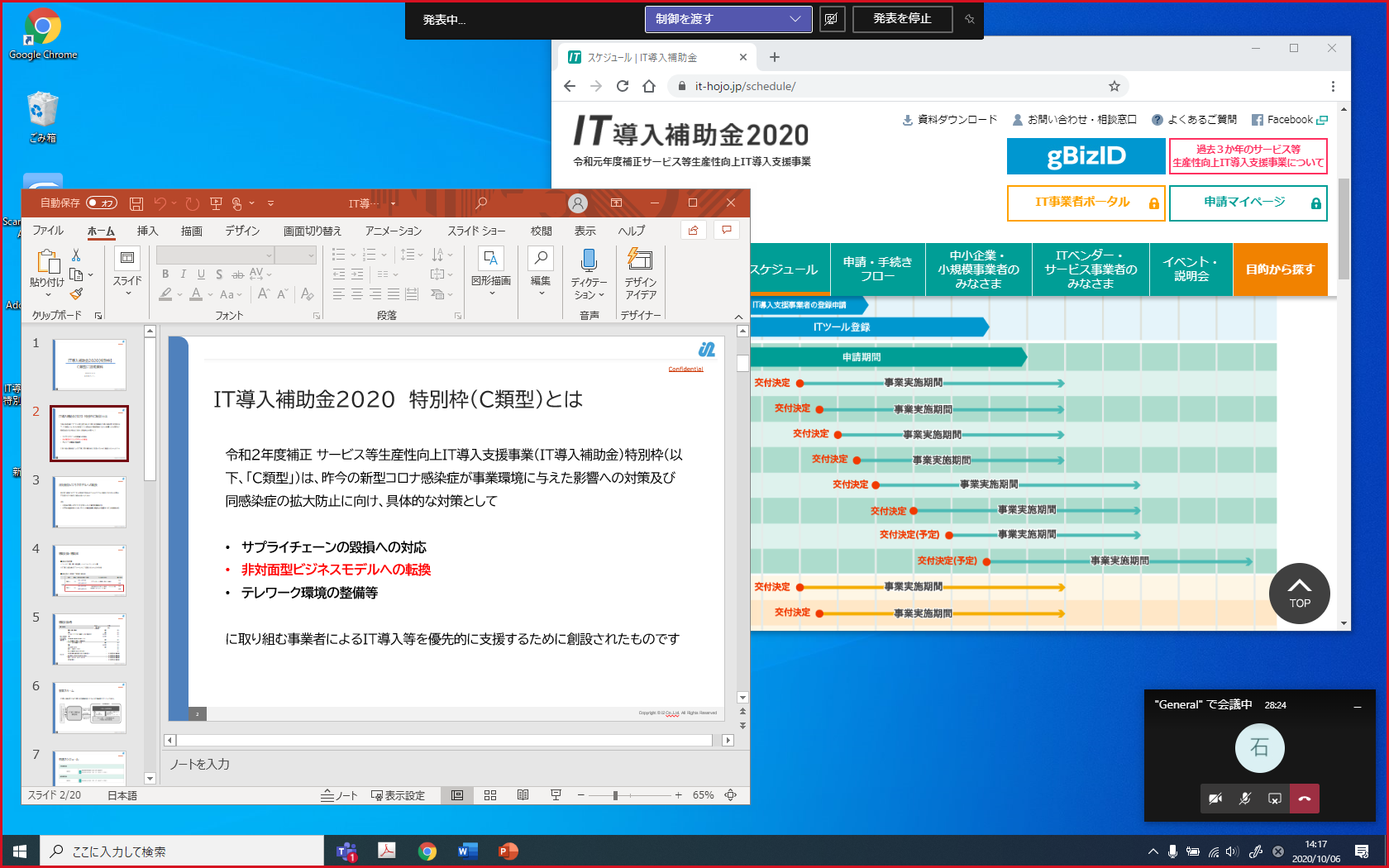
ただしデスクトップ画面全体が共有されますので、デスクトップ上に保存してあるファイルなどもすべて見えてしまいます。お客様とウェブ会議をする際にデスクトップを共有する場合は、機密情報など見られてはいけないものは置いておかないようにしましょう。
もちろんデスクトップがショートカットやファイルで埋まっているのも避けたいです。整理ができない人と捉えられてしまう場合もあります。
またデスクトップ上に表示される通知のポップアップ画面も表示されてしまいます。例えばTeamsのメンション通知などです。もし表示させたくない場合は、ウェブ会議を始める前に通知機能をオフにしておきましょう。
共有を終了する際は、画面上にマウスを移動し表示される「発表を停止」をクリックしてください。
そのほかの「ウィンドウ」「PowerPoint」「ホワイトボード」の共有機能についてもご紹介します。
ウィンドウ
「ウィンドウ」では利用中のアプリケーションが表示されます。ひとつのアプリケーションのみを表示させ、それ以外は表示しない場合に利用するとよいです。アプリケーションの画面のみが共有されますので、共有中に他のアプリケーションを開いてもその画面は表示されません。
共有しているときは共有しているアプリケーションの画面が赤枠で囲まれます。
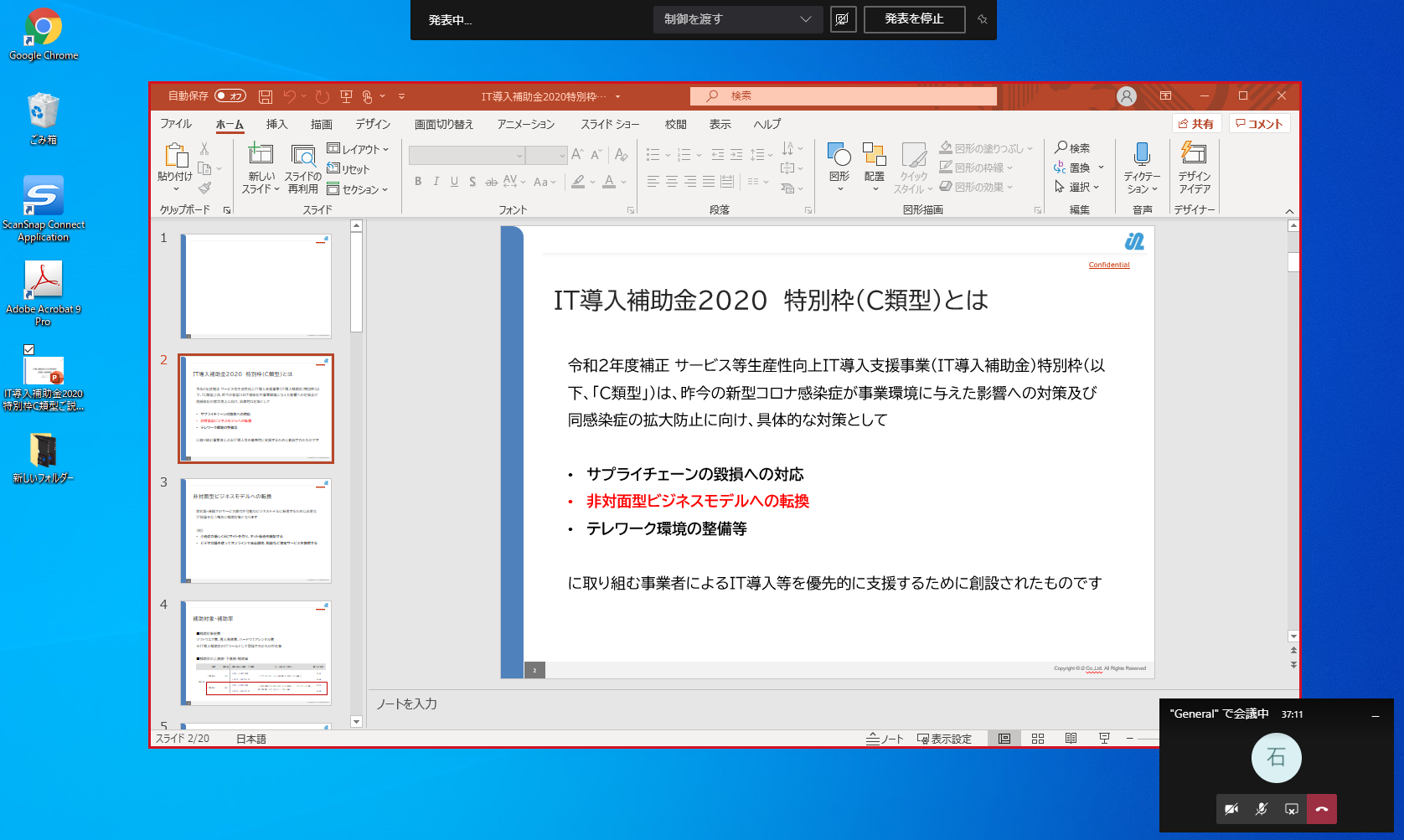
PowerPoint
「PowerPoint」は自分のチームのSharePoint サイトまたは自分の OneDrive で最近開かれた、または編集されたファイルが一覧で表示されます。ファイルを選択するとプレゼンテーションの形式で共有が開始します。このとき他の参加者は、共有しているプレゼンテーションの進行とは別に異なるスライドに移動することができます。(もちろん個別に移動できないようにすることも可能です。その場合は目のアイコンをクリックしておきます)PowerPointを利用したプレゼンテーションの際に利用すると便利です。
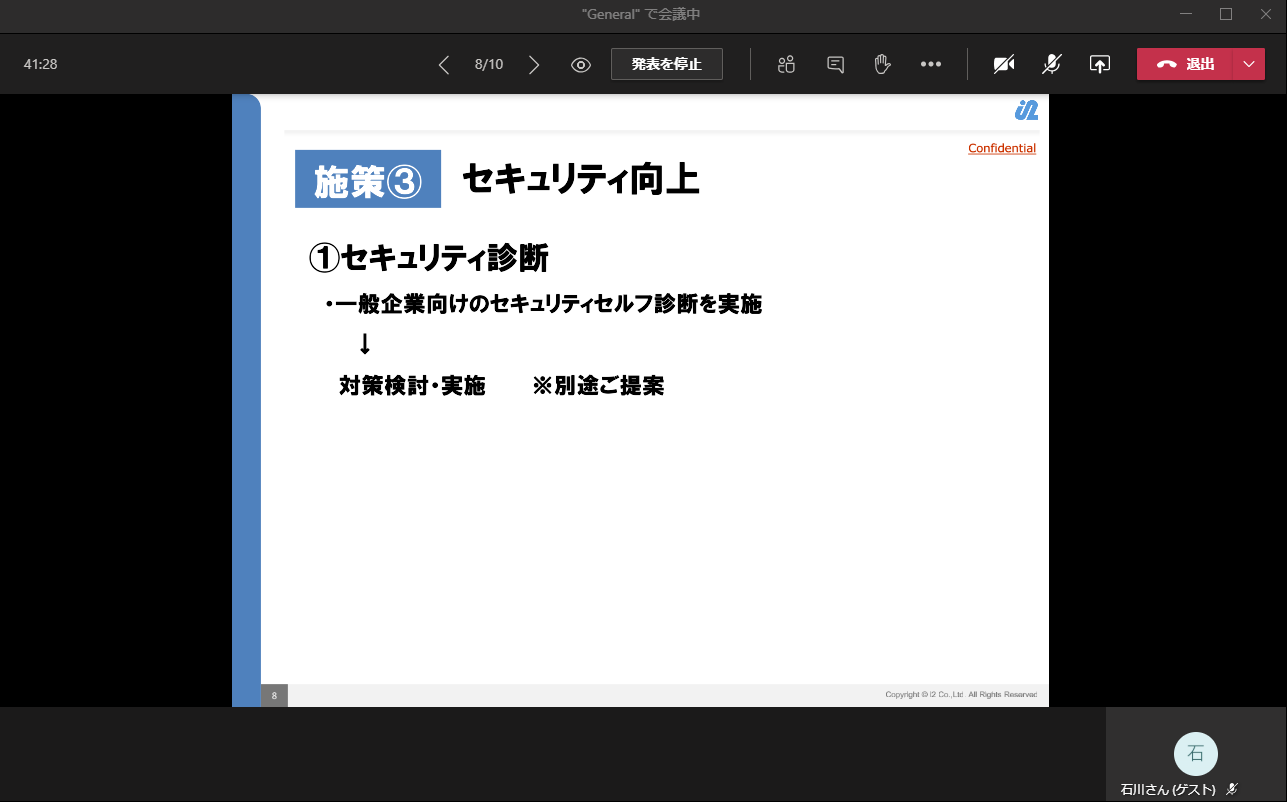
ホワイトボード
「ホワイトボード」はデジタルのホワイトボードを参加者が共有し、一緒に文字や図を自由に描き込めるものです。ウェブ会議中に言葉や文字では伝えにくい内容について、絵を描いて情報を共有することができます。また画像を取り込んで、画像の上に書き込みしたり、図示したりしながら打ち合わせを行うことができます。
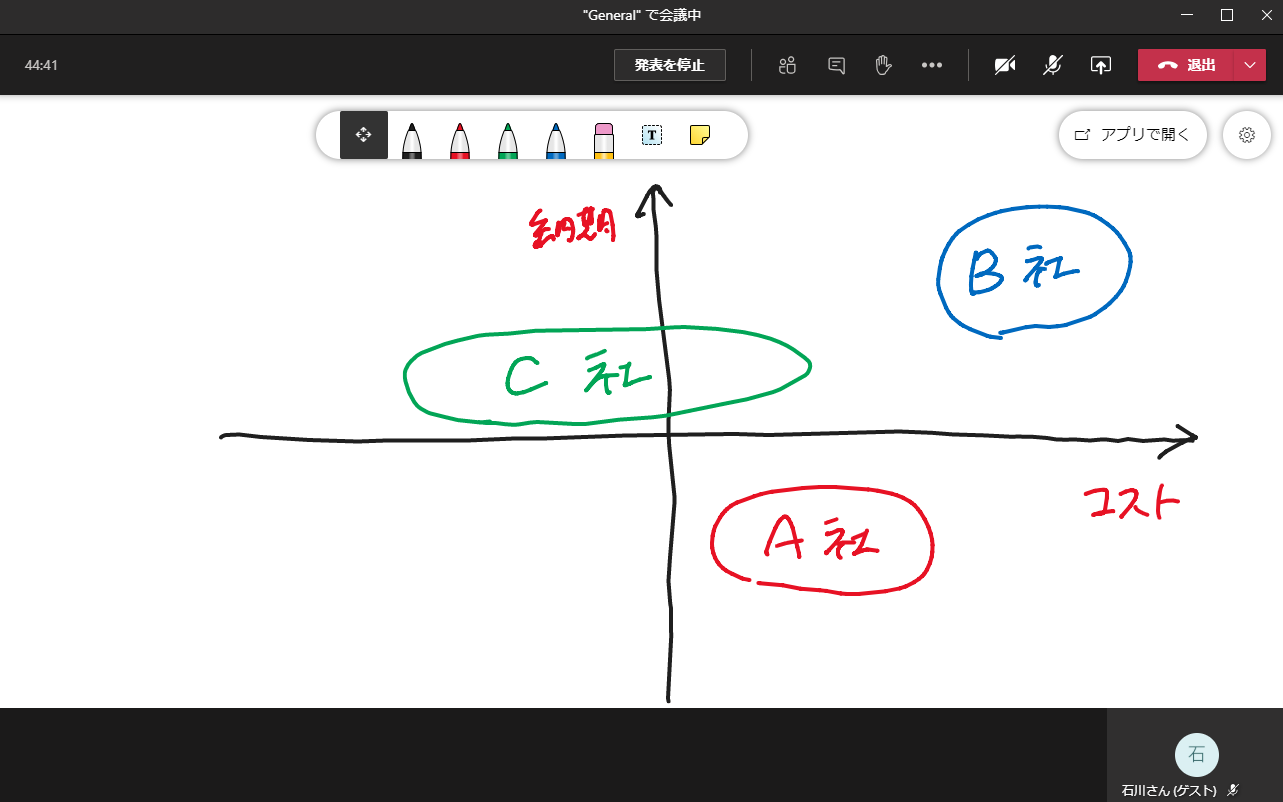
Teamsウェブ会議で画面を他の参加者と共有する場合は適宜状況に応じた機能を使っていきましょう。
参考URL
Microsoftウェブサイト
Teams の会議でコンテンツを共有


