特定のメールをTeamsに自動投稿して生産性アップを図ろう
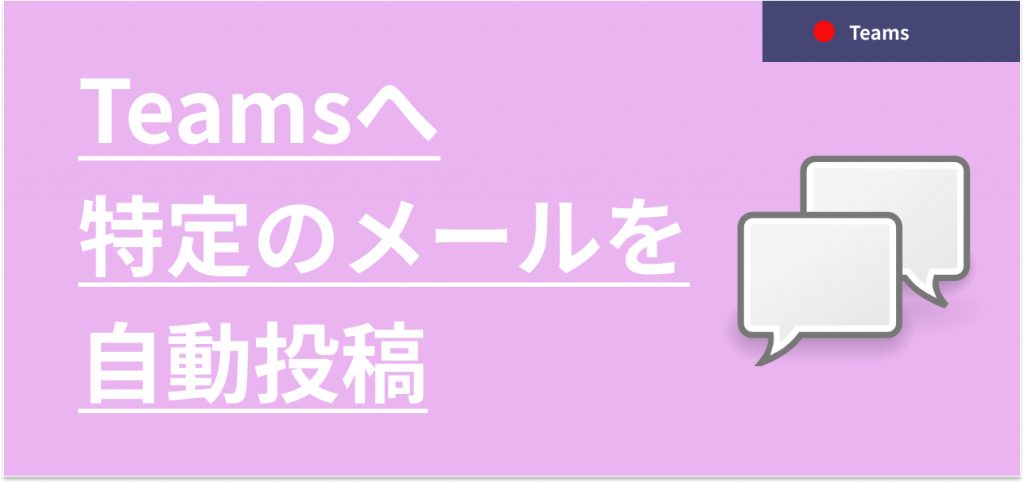
ビジネスにおいて、リアルタイムの情報共有は重要です。特に、メールで受信した内容を迅速にチームと共有することは、プロジェクトの効率を高め、生産性を向上させる鍵となります。
今回は、Power Automateを活用して、特定の受信したメールをTeamsに自動で投稿する方法を紹介します。
1.Power Automateにアクセスします
Power Automateサイトにアクセスします。はじめてアクセスした場合は、サイトにアクセスし、画面右上の「サインイン」を行います。
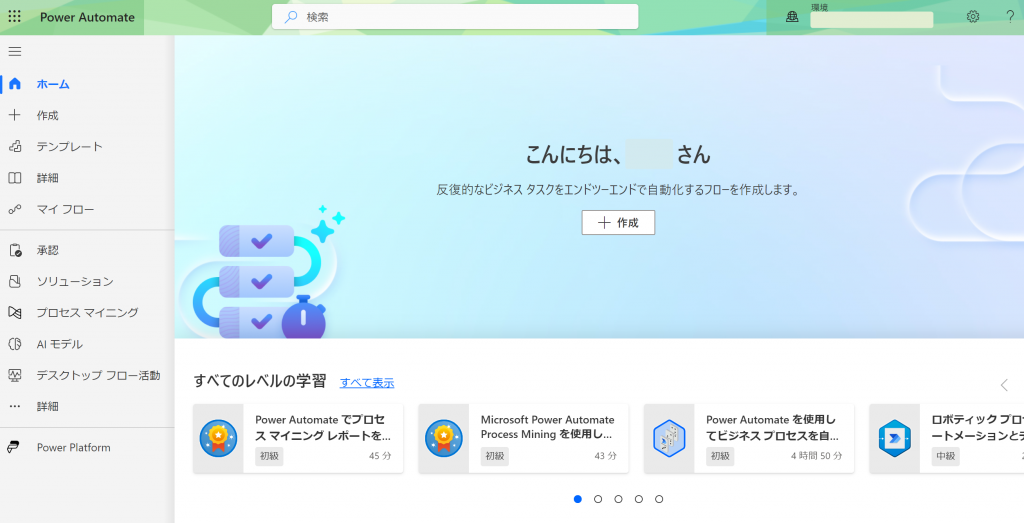
2.テンプレートページにアクセスします
今回はOutlookに来たメールをTeamsに投稿するテンプレートを利用していきます。
以下のテンプレートページにアクセスします。
Post message to Microsoft Teams when an email arrives in Office 365 Outlook
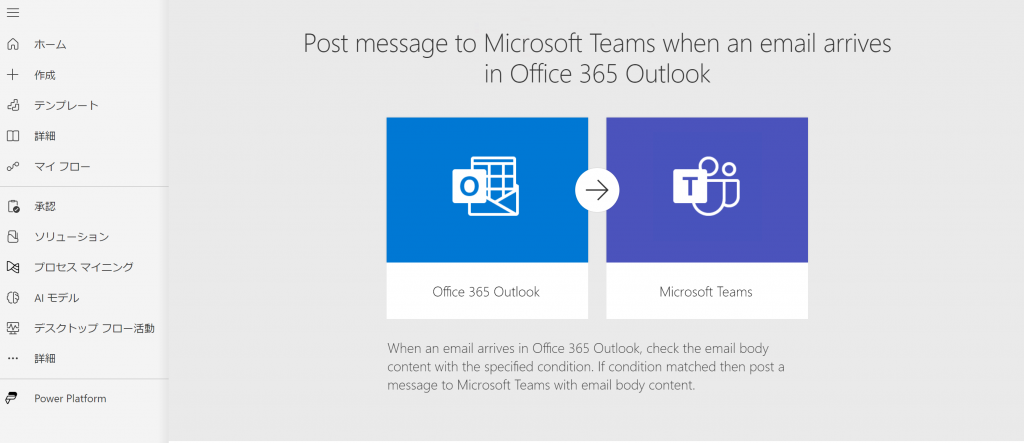
3.画面下の「続行」ボタンをクリックします
「続行」ボタンをクリックするとフロー作成画面に移動します。
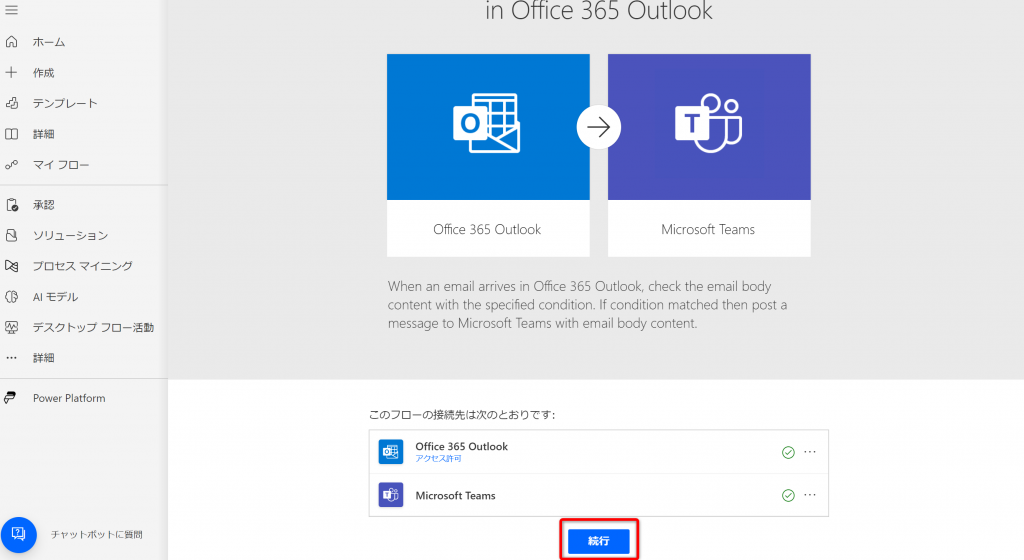
4.フローを作成します
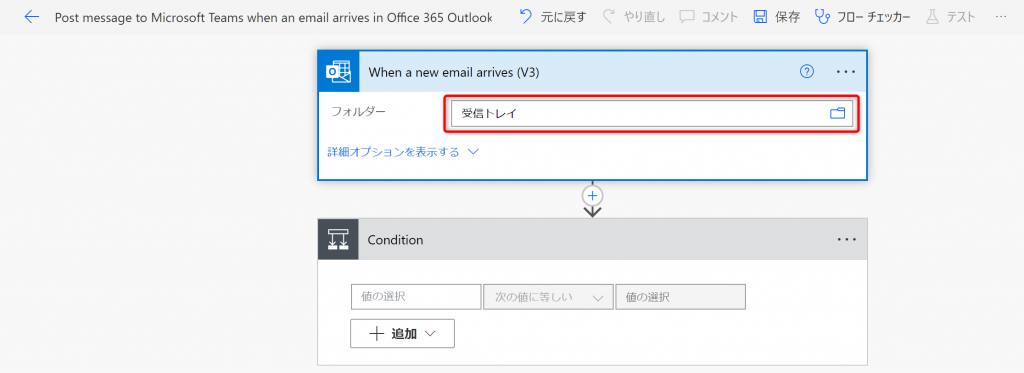
②メールの条件を設定します。
もし、特定のアドレスからのメールを対象とする場合は、「Condition」にて以下のように条件を設定します。
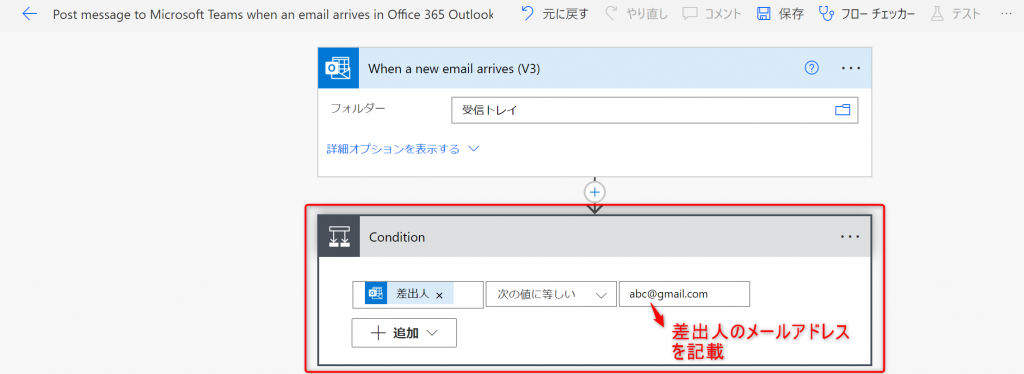
③「はいの場合」で投稿先のチャネルなどを選択します。
投稿者にて「ユーザー」を選択した場合、投稿者はフローを作成しているユーザー自身になります。
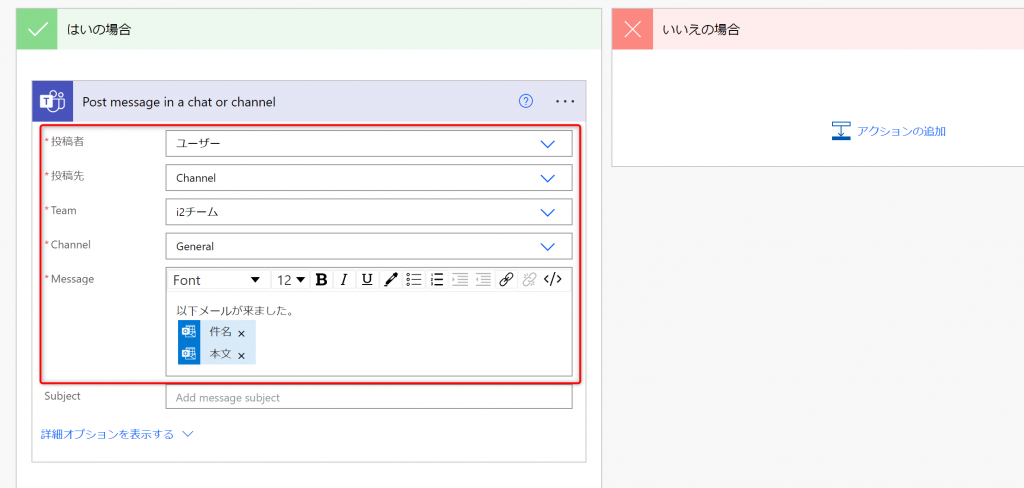
「Message」では既定の場合、 [本文のプレビュー] が入っていますが、編集が可能です。
入力欄 をクリックすると [件名] や [差出人]、[宛先] などを追加することもできます。
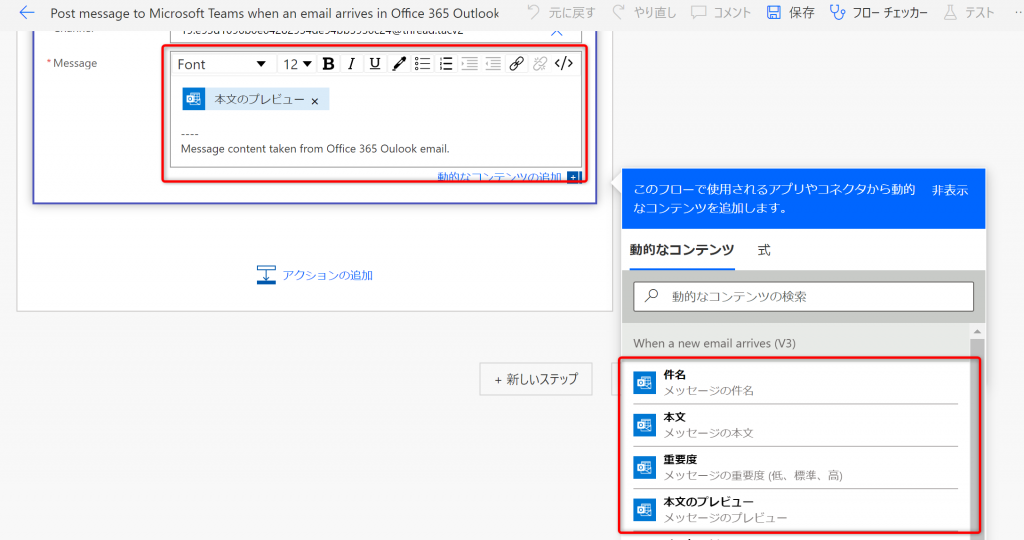
④設定が終わったら、画面下の「保存」をクリックします。
設定の際は、特定のメールアドレスについてテスト用のメールアドレスを利用し、あらかじめ設定が正しいかテストを行ってから本番のメールアドレスを設定するとよいでしょう。
自動投稿すると以下のようなメリットがあります。ぜひ、業務の効率化を図るために活用してみてはいかがでしょうか。
自動投稿のメリット
1.業務効率のアップ
特定のメールを自動的にTeamsに投稿させることで、手動での投稿が不要になり、業務効率を上げることができます。特定のメールを受信した瞬間に、Teamの指定チャネルに情報が投稿され、共有できます。
2.エラーの軽減
自動化されたプロセスは人的なミスを軽減します。特定の条件に一致するメールについて、指定したチャネルに自動投稿するため、誤ったチャネルに情報を送信するリスクを防げます。
3.リアルタイム性の向上
自動投稿により、情報は受信された瞬間にチームメンバーに共有でき、リアルタイムでの意思決定とコラボレーションが可能となります。

